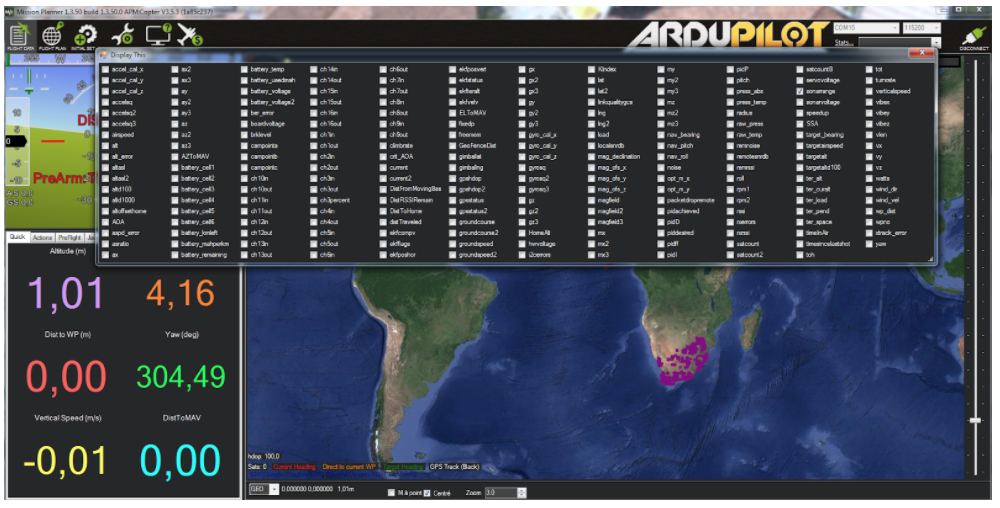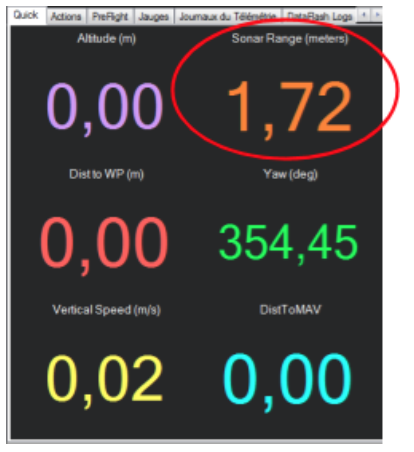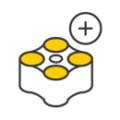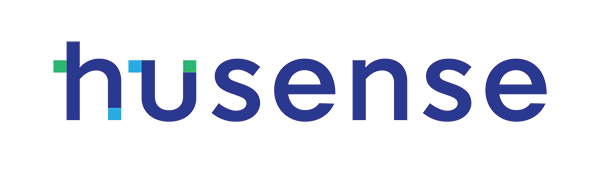Table of contents:
1 Introduction
2 Compatibility table
3 Wiring Connection to Pixhawk
3.1 TeraRanger One wiring connection – Pixhawk 2.1
3.2 TeraRanger One wiring connection – Pixhawk 1
4 Setup the onboard firmware
4.1 PX4 – QGroundControl
4.2 ArduCopter – QGroundControl
4.3 ArduCopter – APM Planner 2
4.4 ArduCopter – Mission Planner
2 Compatibility table
3 Wiring Connection to Pixhawk
3.1 TeraRanger One wiring connection – Pixhawk 2.1
3.2 TeraRanger One wiring connection – Pixhawk 1
4 Setup the onboard firmware
4.1 PX4 – QGroundControl
4.2 ArduCopter – QGroundControl
4.3 ArduCopter – APM Planner 2
4.4 ArduCopter – Mission Planner
1 Introduction
The purpose of this document is to explain how to connect a TeraRanger One sensor to a Pixhawk board through the I2C interface and how to setup PX4 or ArduPilot firmware to enable TeraRanger One sensor use.
2 Compatibility table

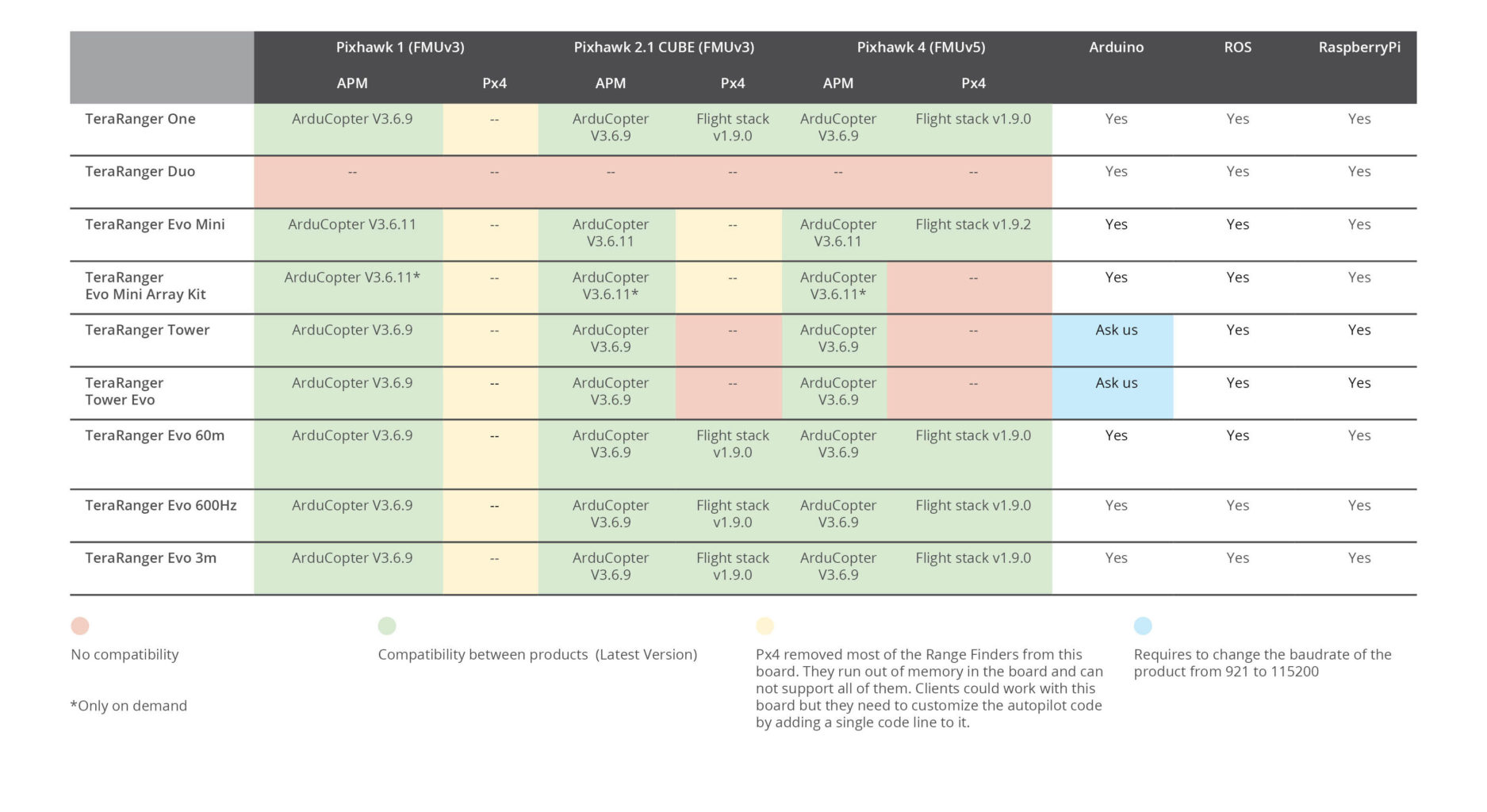
3 Wiring Connection to Pixhawk
3.1 TERARANGER ONE WIRING CONNECTION – PIXHAWK 2.1
For brevity we will refer to the TeraRanger One distance sensor module as TR-One. Please make sure you have a TR-One and a TR-I2C adapter:
TR-One sensor
TR-I2C adapter
For brevity we will refer to the TeraRanger One distance sensor module as TR-One. Please make sure you have a TR-One and a TR-I2C adapter:
TR-One sensor
TR-I2C adapter

To connect the sensor to the Pixhawk, please solder the power cable to the I2C adapter as described below:
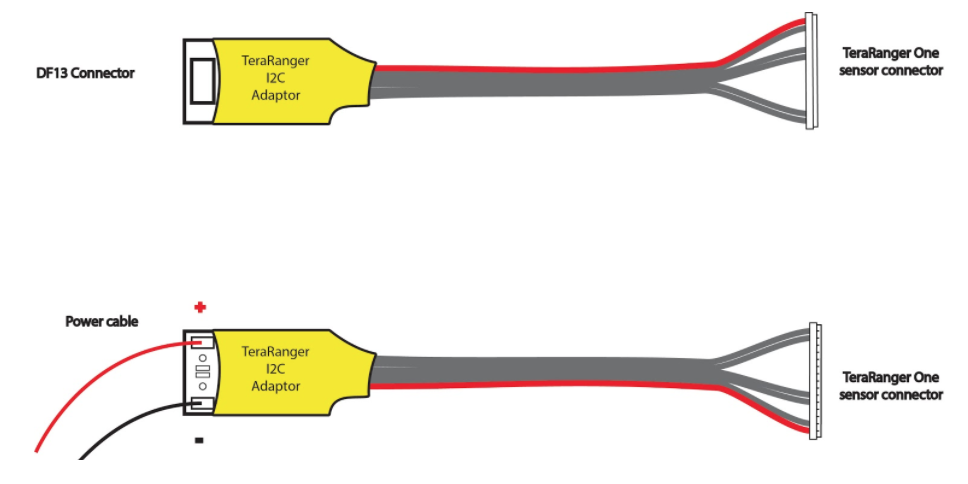
Take the I2C cable included in the Pixhawk 2.1 box and make your own connection as described below:
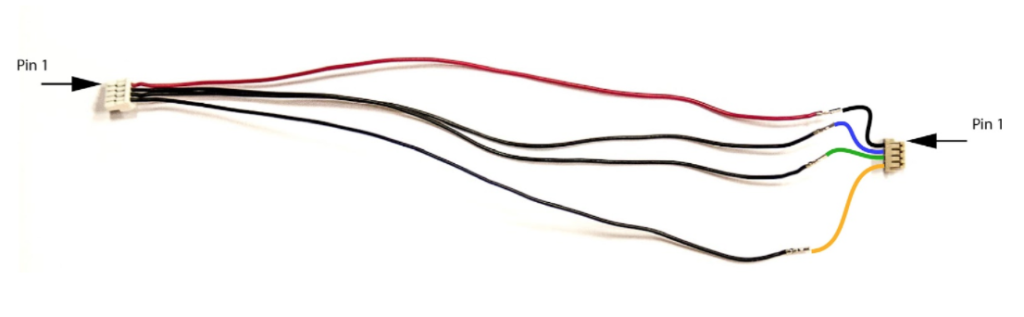

Now connect the I2C adaptor to the Pixhawk and the TR-One to the I2C Adaptor:

3.2 TERARANGER ONE WIRING CONNECTION – PIXHAWK 1

To connect the sensor to the Pixhawk, please solder the power cable to the I2C adapter as described below:
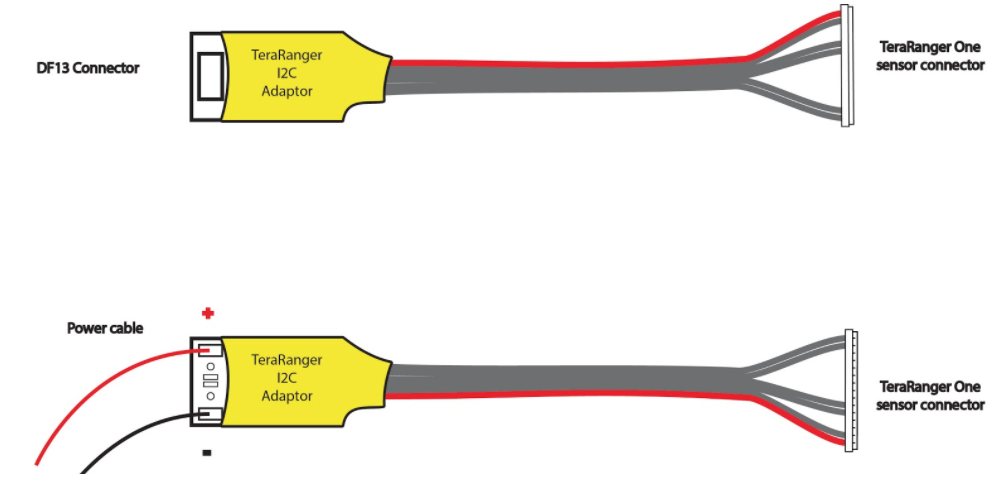
Now connect the I2C adaptor to the Pixhawk via a DF13 4S cable (included in the Pixhawk box) and the TR-One to the I2C Adaptor:


4 Setup the onboard firmware
4.1 PX4 – QGROUNDCONTROL
Note: Please always use the latest QGroundControl version, available from:
Note: Please always use the latest QGroundControl version, available from:
1. Launch QGroundControl software
2. Open Vehicle setup menu and go into the Firmware tab (unplug and replug autopilot if needed).
Select the latest stable release of PX4 Flight Stack. Press the Ok button to flash the autopilot.
2. Open Vehicle setup menu and go into the Firmware tab (unplug and replug autopilot if needed).
Select the latest stable release of PX4 Flight Stack. Press the Ok button to flash the autopilot.
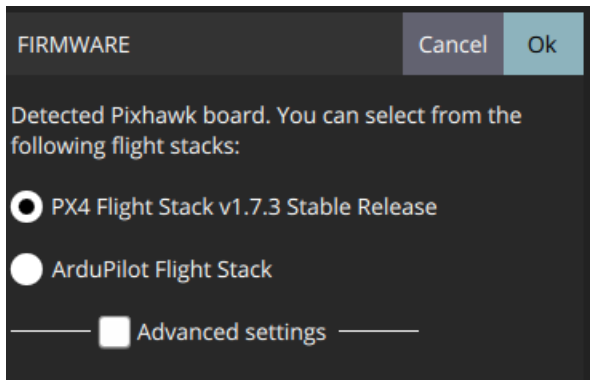
3. Go to Parameters/Sensor Enable
In the field SENS_EN_TRANGER select your TeraRanger sensor type:
TROne
Press Save to confirm.
In the field SENS_EN_TRANGER select your TeraRanger sensor type:
TROne
Press Save to confirm.
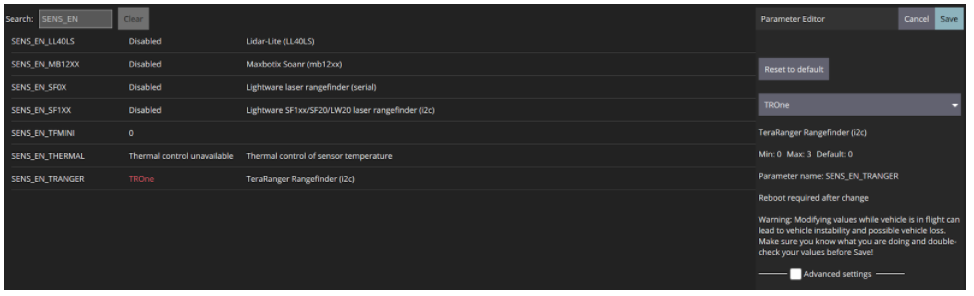
4. After making sure the sensor is connected to the Pixhawk I2C port, reboot the autopilot.
5. To verify that the sensor is operational open an Analyze Widget (Widgets/Analyze). From the list on the left hand side select; M1:DISTANCE_SENSOR.current_distance. The plot showing distance measurements should indicate that the sensor is working correctly.
5. To verify that the sensor is operational open an Analyze Widget (Widgets/Analyze). From the list on the left hand side select; M1:DISTANCE_SENSOR.current_distance. The plot showing distance measurements should indicate that the sensor is working correctly.
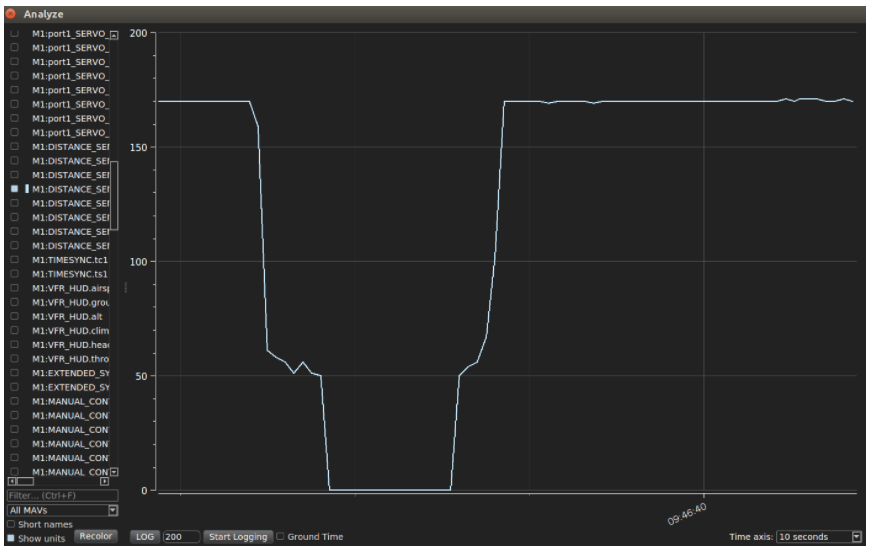
4.2 ARDUCOPTER – QGROUNDCONTROL
1. Go to the Firmware tab on QGroundControl (reconnect autopilot in order to flash a new firmware). Select ArduPilot Flight Stack. In the dropdown menu select the latest version of MultiRotor – APM:Copter.
1. Go to the Firmware tab on QGroundControl (reconnect autopilot in order to flash a new firmware). Select ArduPilot Flight Stack. In the dropdown menu select the latest version of MultiRotor – APM:Copter.
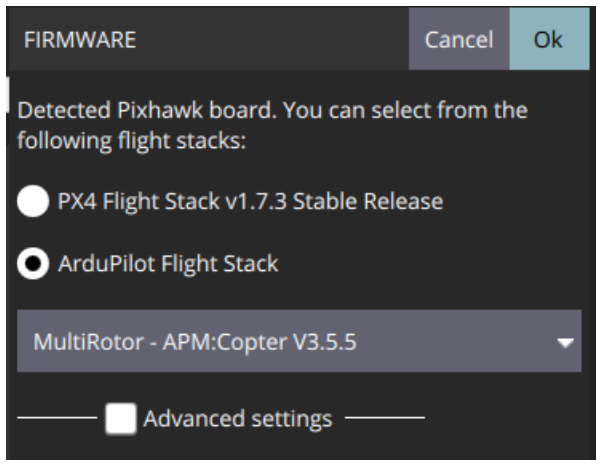
2. Go to Parameters/RNGFND and update the following fields:
RNGFND_TYPE : 14 / TrOneI2c / TeraRangerI2C (each of these values should work, but they might appear differently based on GCS software version.)
RNGFND_ADDR:
TR-One : 48
RNGFND_MIN_CM:
TR-One : 20
RNGFND_MAX_CM:
TR-One : 1400
After setting the values in these fields, please reboot the autopilot.
RNGFND_TYPE : 14 / TrOneI2c / TeraRangerI2C (each of these values should work, but they might appear differently based on GCS software version.)
RNGFND_ADDR:
TR-One : 48
RNGFND_MIN_CM:
TR-One : 20
RNGFND_MAX_CM:
TR-One : 1400
After setting the values in these fields, please reboot the autopilot.
3. To verify that the sensor is operational open an Analyze Widget (Widgets/Analyze). From the list on the left hand side select; M1:DISTANCE_SENSOR.current_distance. The plot showing distance measurements should indicate that the sensor is working correctly.
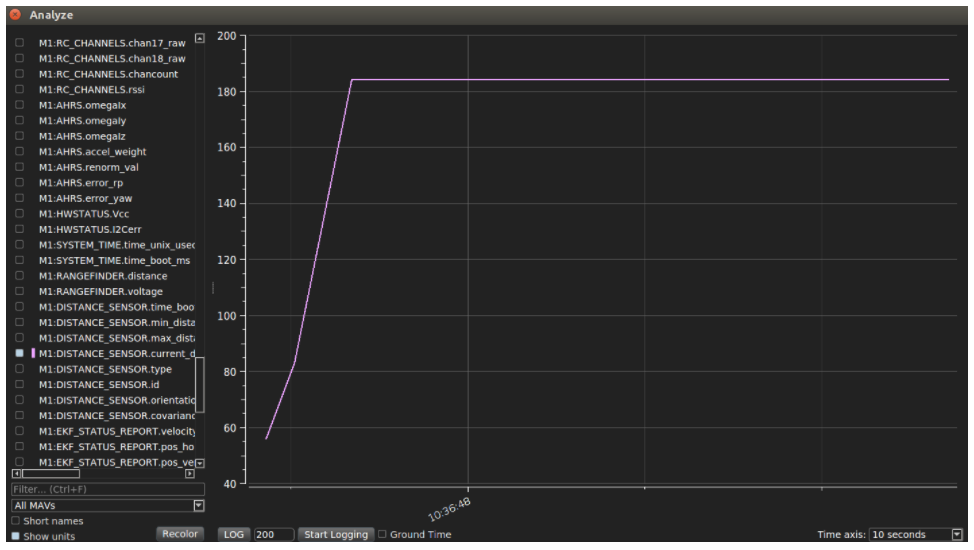
4.3 ARDUCOPTER – APM PLANNER 2
Please make sure you are running the latest version of APM Planner 2, available here:
Please make sure you are running the latest version of APM Planner 2, available here:
1. Open APM Planner. Go to Initial Setup, Instal Firmware and flash the latest firmware of ArduPilot.
2. Click on USB device name on the right hand side and select the appropriate Serial Port and Baud Rate for your device and press the Connect button.
3. Go to Parameters/RNGFND and update the following fields:
RNGFND_TYPE : 14 / TrOneI2c / TeraRangerI2C (each of these values should work, but they might appear differently based on GCS software version.)
RNGFND_ADDR:
TR-One : 48
RNGFND_MIN_CM:
TR-One : 20
RNGFND_MAX_CM:
TR-One : 1400
2. Click on USB device name on the right hand side and select the appropriate Serial Port and Baud Rate for your device and press the Connect button.
3. Go to Parameters/RNGFND and update the following fields:
RNGFND_TYPE : 14 / TrOneI2c / TeraRangerI2C (each of these values should work, but they might appear differently based on GCS software version.)
RNGFND_ADDR:
TR-One : 48
RNGFND_MIN_CM:
TR-One : 20
RNGFND_MAX_CM:
TR-One : 1400
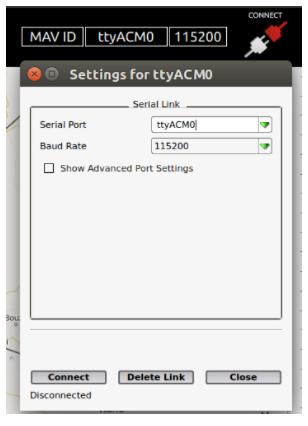
4.Reboot the autopilot and select the GRAPHS tab. On the right hand side you should see the messages from the autopilot. From the list select; DISTANCE_SENSOR/current_distance:
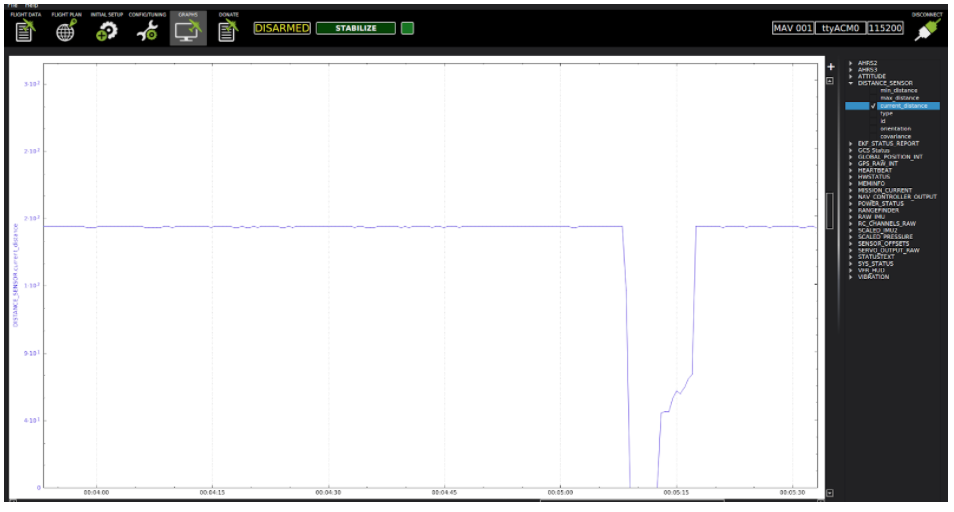
4.4 ARDUCOPTER – MISSION PLANNER
Please ensure you are running the latest version of Mission Planner, available here:
Please ensure you are running the latest version of Mission Planner, available here:
1.Open Mission Planner. Go to Initial Setup, Instal Firmware and flash the latest firmware.
2. Click on USB device name on the right hand side and select appropriate Serial Port and Baud Rate for your device and press the Connect button.
3. Go to Parameters/RNGFND and update the following fields:
RNGFND_TYPE : 14 / TrOneI2c / TeraRangerI2C (each of these values should work, but they might appear differently based on GCS software version.)
RNGFND_ADDR:
TR-One : 48
RNGFND_MIN_CM:
TR-One : 20
RNGFND_MAX_CM:
TR-One : 1400
4. Reboot the autopilot and select the Flight Data tab. On the left window you should see a quick tab with displayed value. Double click on one and check SonarRange. The distance is now displayed on the Quick flight data menu.
2. Click on USB device name on the right hand side and select appropriate Serial Port and Baud Rate for your device and press the Connect button.
3. Go to Parameters/RNGFND and update the following fields:
RNGFND_TYPE : 14 / TrOneI2c / TeraRangerI2C (each of these values should work, but they might appear differently based on GCS software version.)
RNGFND_ADDR:
TR-One : 48
RNGFND_MIN_CM:
TR-One : 20
RNGFND_MAX_CM:
TR-One : 1400
4. Reboot the autopilot and select the Flight Data tab. On the left window you should see a quick tab with displayed value. Double click on one and check SonarRange. The distance is now displayed on the Quick flight data menu.